Native access MooseFS file system from Windows - plugin for Total Commander - mfs4tc
Actual version (1.7.29) features:
|
Download plugin mfs4tc, and install it using instruction provided below.
Instruction was prepared and checked on Windows XP and Windows 7 for Total Commander
version 8.51a (32 and 64 bits). Total Commander can be downloaded from author site http://www.ghisler.com/.
Plugin is free for non commercial private usage. |
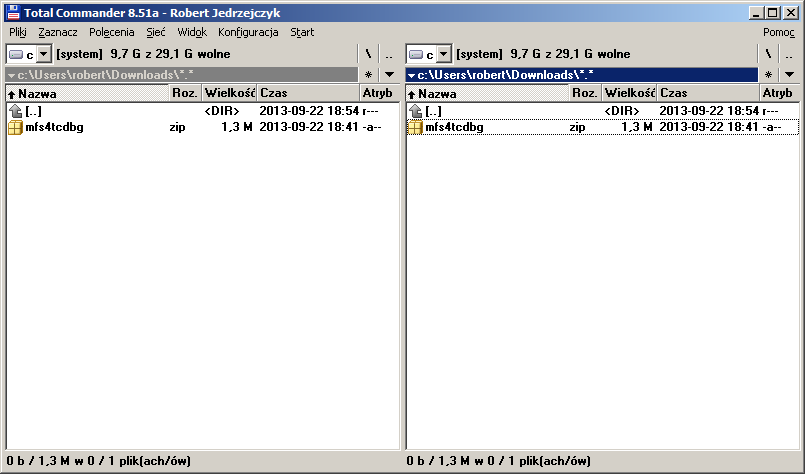
Download plugin, then "find" it using Total Commander, and press ENTER.
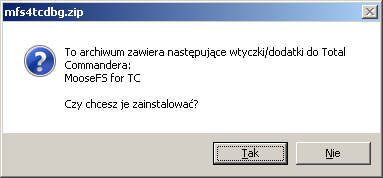
Total Commander will ask you: Do you want to install plugin... of course press YES.
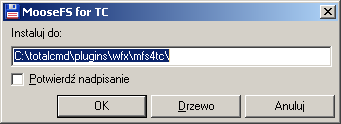
Total Commander propose default installation plugin directory, please accept it.
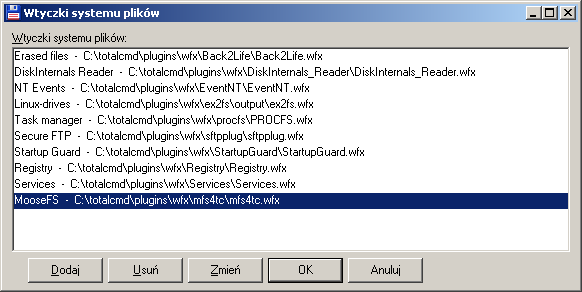
If all files are copied to installation directory then Total Commander will display list of installed file system plugins.
Click OK to close and go to Network by clicking LEFT ALT + F1.
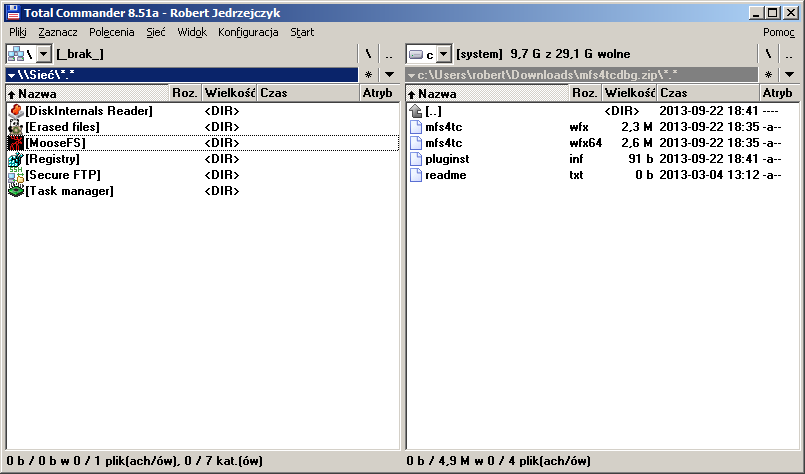
On the list you should see MooseFS plugin.
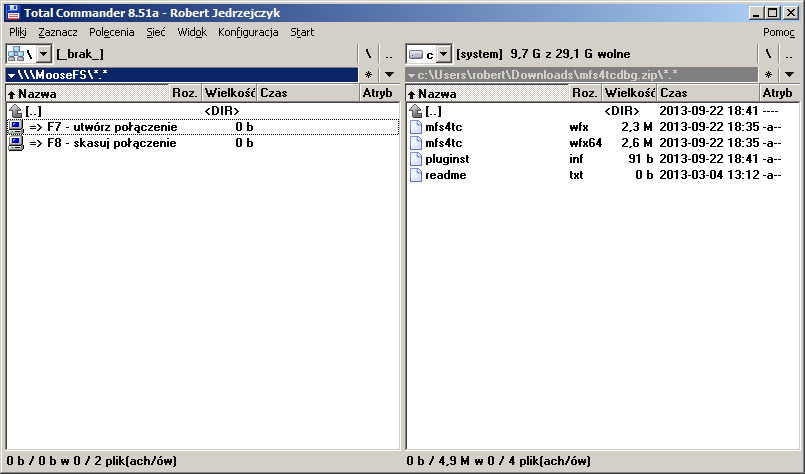
Move cursor on it and press ENTER or double click mouse on it.
Now you must define new connection.
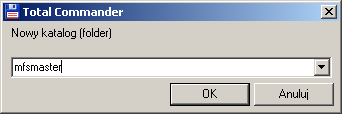
Press F7 and enter connection name.
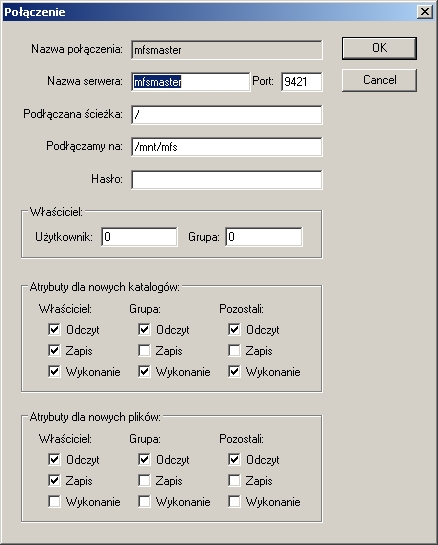
Enter server name or IP address. For default plugin proposes name mfsmaster.
Then we provide port on which serwer listen for connection, for standard this port has number 9421.
Password enter only, if it's required. It will be necessary to provide UID (default 0 - root user)
and GID (default 0 - wheel group). UID and GID are sent to server on each operation.
Finally we decide what attributes will new directories and files receive.
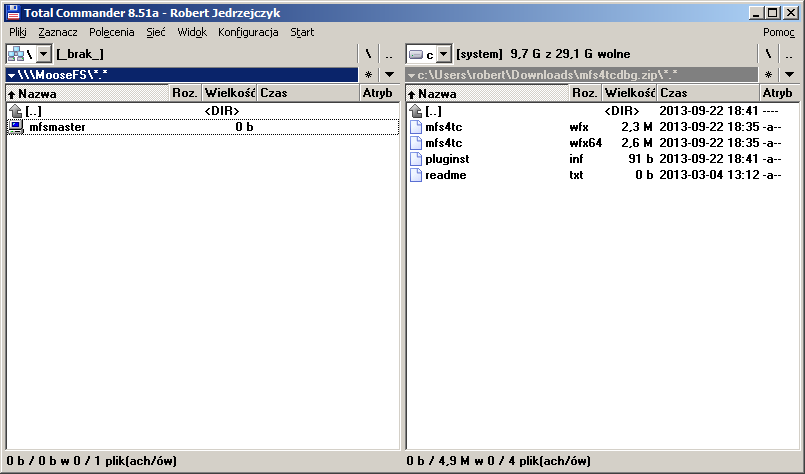
We finished defining connection, then we can add new by pressing F7 or remove by pressing F8.
To connect select connection and press ENTER or double click with mouse connection name.
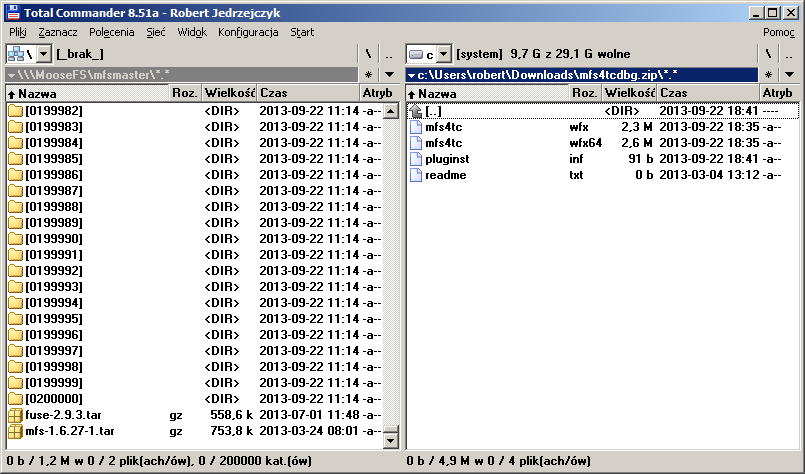
Example view of connection with MooseFS server.
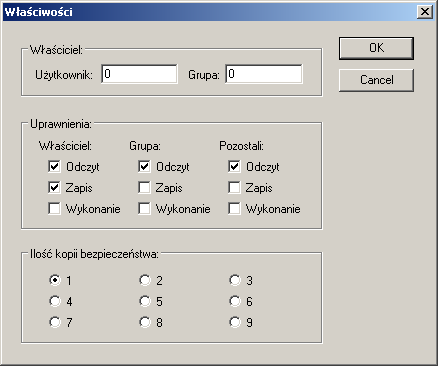
After pressing ALT + ENTER we can change attributes of directories and files, and set number of security copies (goal).
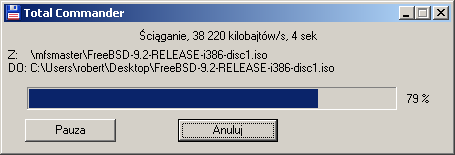
After pressing F5 we can copy files from MooseFS server to Windows, and from Windows to MooseFS server.