Dostęp do systemu plików MooseFS z Windows - wtyczka do Total Commandera - mfs4tc
W obecnej wersji (1.7.29) wtyczka umożliwia:
|
Pobieramy wtyczkę mfs4tc, i instalujemy ją zgodnie z instrukcją poniżej.
Instrukcja została przygotowana i sprawdzona w praktyce przy użyciu Windows XP oraz Windows 7 Total Commandera
w wersji 8.51a zarówno w wersji 32 i 64 bitowej. Total Commandera można pobrać ze strony autora http://www.ghisler.com/.
Wtyczka jest darmowa, jeśli nie jest używana do celów komercyjnych. |
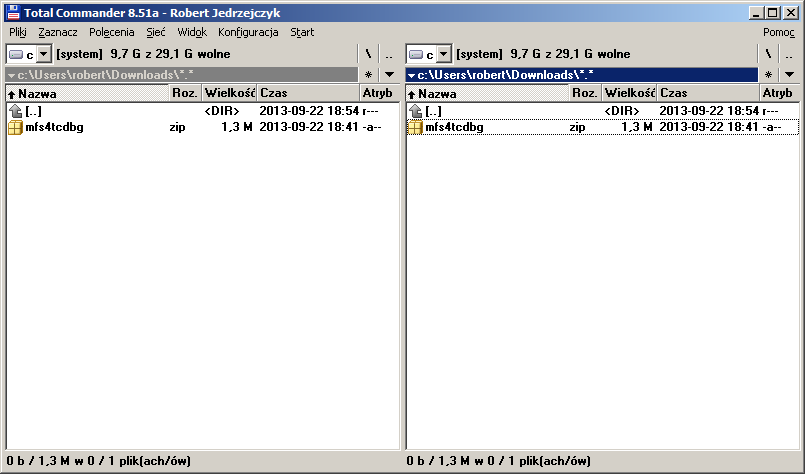
Plik z wtyczką należy pobrać, a następnie "znaleźć" go za pomocą Total Commandera i mając go jako aktualny plik nacisnąć ENTER.
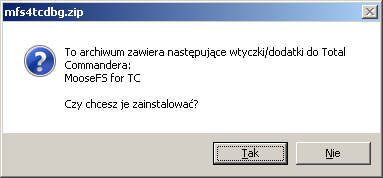
Total Commander zapyta się czy zainstalować wtyczkę... oczywiście odpowiadmy TAK.
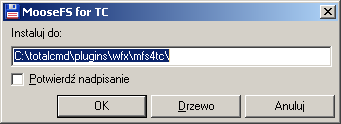
Total Commander zaproponuje domyślną lokalizację plików wtyczki, należy ją zatwierdzić.
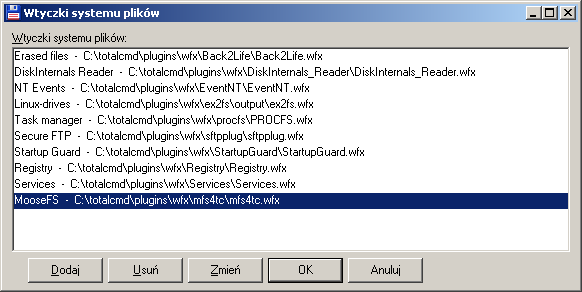
Jeśli wszytkie pliku zostały skopiowane i wtyczka została wstępnie zainicjowana, to powinnyśmy zobaczyć ją na liście wtyczek.
Zamykamy okno naciskając OK i przechodzimy do Otoczenia sieciowego naciskając LEWY ALT + F1.
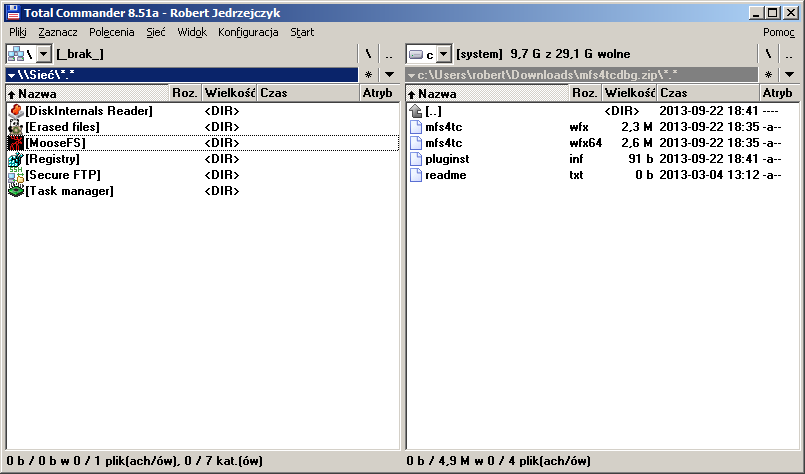
Na liście powinna być widoczna wtyczka MooseFS.
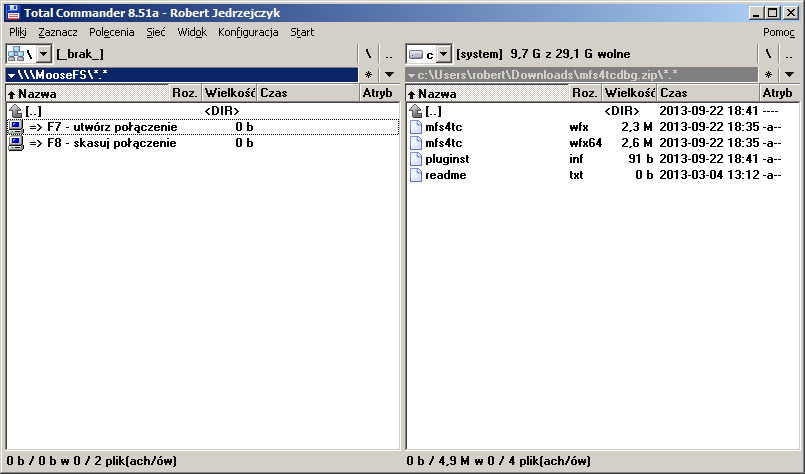
Przechodzimy na nią kursorem a następnie uruchamiamy naciskając ENTER lub dwykrotnie klikamy na niej myszką.
Ponieważ nie ma zdefiniowanych żadnych połączeń, wtyczka oczekuje na zdefiniowanie przynajmniej jednego.
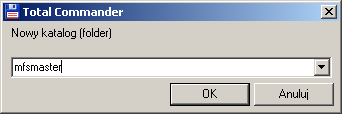
Wciskamy F7 i podajemy nazwę połączenia.
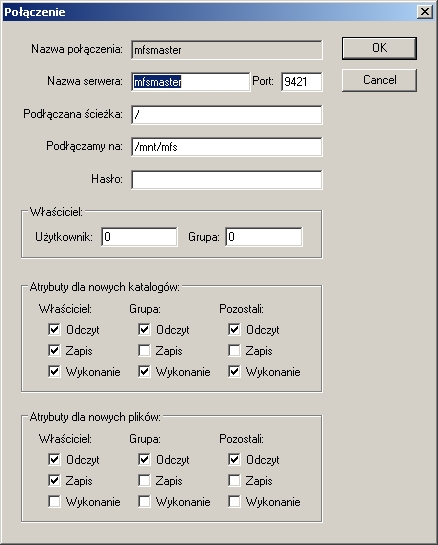
Podajemy nazwę serwera lub jego adres IP. Domyślnie wtyczka podpowiada nazwę mfsmaster.
Potem podajemy port na którym serwer oczekuje na połączenie, standardowo jest to port o numerze 9421.
Hasło podajemy tylko wtedy, gdy jest ono wymagane. Niezbędne będzie też podanie UID (domyślnie 0 - użytkownik root)
i GID (domyślnie 0 - grupa wheel). UID i GID są przekazywane do serwera podczas każdej operacji.
Na koniec decydujemy o tym jakie atrybuty będą nadawane nowym plikom i katalogom.
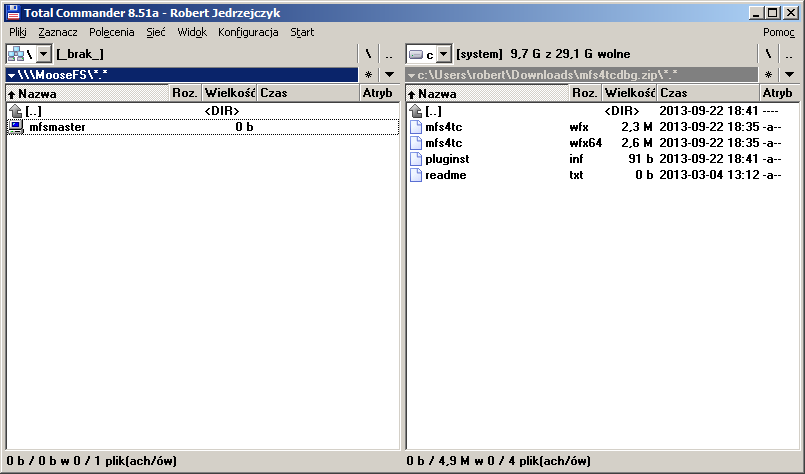
Zakończyliśmy definiowanie połączenia, teraz możemy dodać następne naciskając F7 lub usunąć za pomocą F8.
Aby połączyć się z serwerem, należy wybrać nazwę połączenia i nacisnąć ENTER.
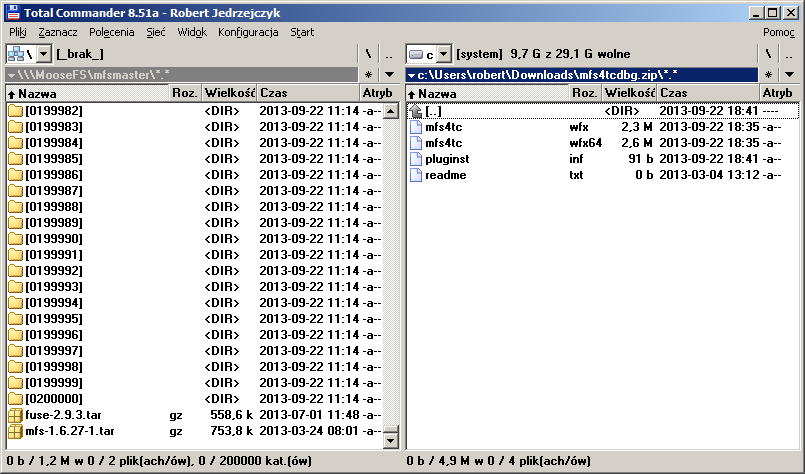
Przykładowy widok po uzyskaniu połączenia z serwerem MooseFS.
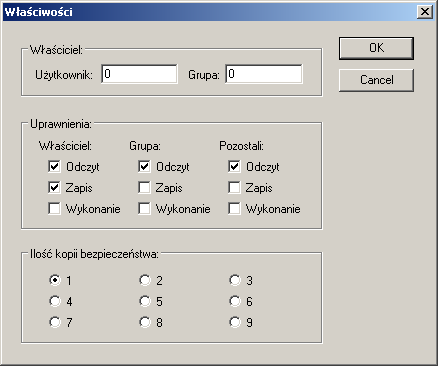
Po naciśnięciu ALT + ENTER można zmieniać atrybuty katalogów oraz plików, a także ustawiać ilośc kopii zapasowych .
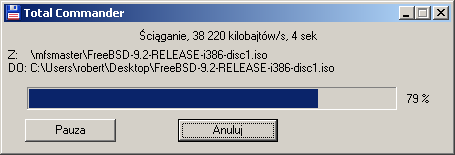
Po naciśnięciu F5 można kopiować pliki z MooseFS do Windows.